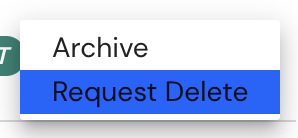Manage my submitted purchase documents
You can monitor all the purchase documents you have submitted for your accounting on the dedicated page in the Sleek web app.
All your submitted documents in one place
All the documents you submitted to our Accounting team appear in the Bookkeeping tab in the Sleek app.
Overview
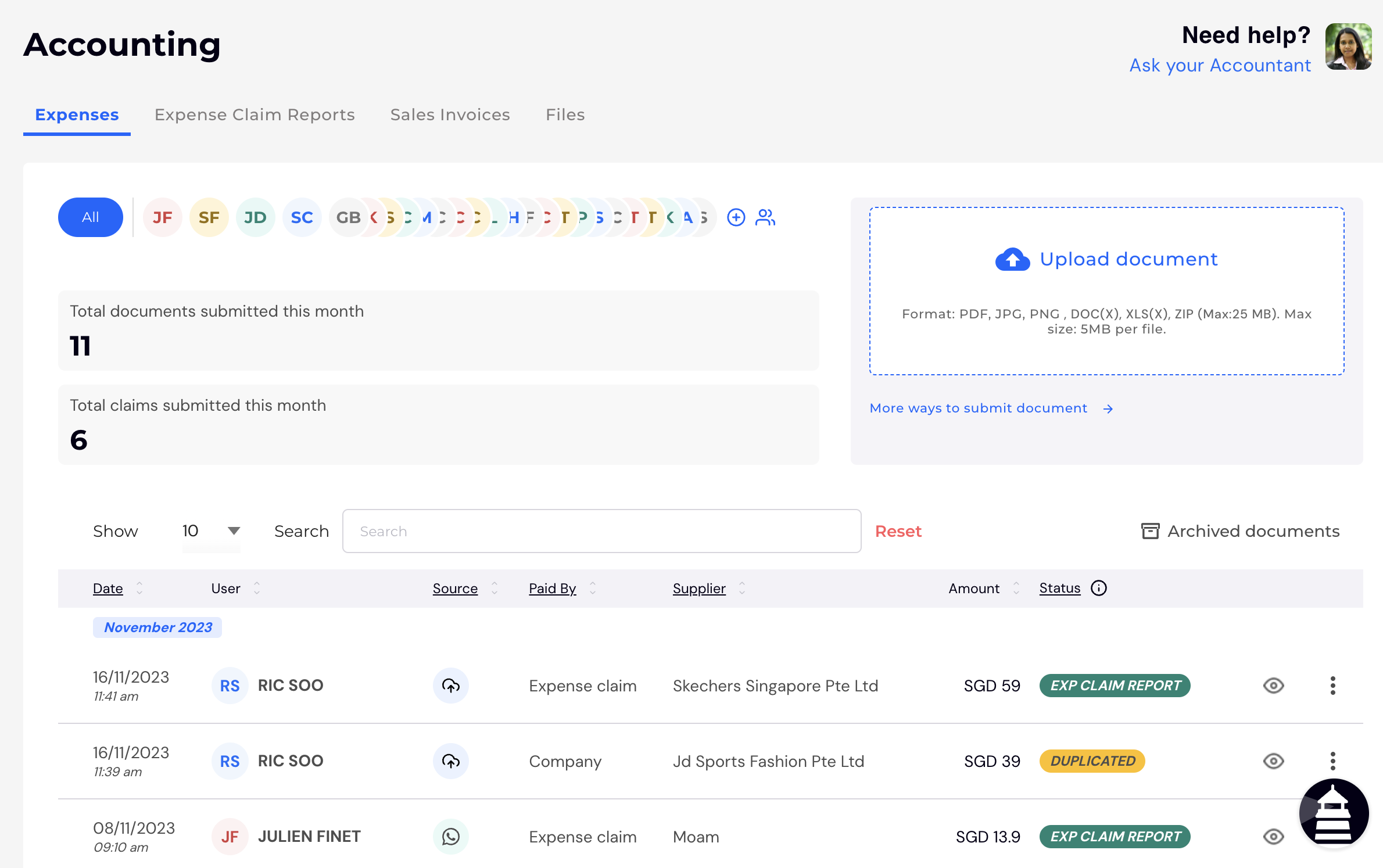
Users
You can filter the documents submitted by each user by clicking on their icon, as well as manage your users.
Dashboard
A dashboard shows the number and total amount in your base currency of your expenses document submitted, as well as the claimed expenses.
Upload document
You can directly upload your receipts and invoices on the Sleek app by dragging and dropping them on the page. For more information, check our dedicated section.
Filters
You can use filters to search your documents faster:
- Date of submission
- Source
- Paid by
- Status
A search bar allows you to search with free input by:
- Supplier
- Amount
List of your submitted documents
All the documents you submitted are listed there with the following information:
- Date: Date and time the document has been submitted
- User: User who submitted the document
- Source: Submission channel used for the submission of the document
- Paid by: Company or Expense Claim
- Supplier: Name of the supplier for the purchase
- Amount: Amount of the purchase
- Status:
- EXTRACTING DATA: The document has been submitted and our system is extracting the data. It may takes up to 24h for the full extraction and publication of your document as a journal entry in your accounting software.
- VERIFYING: The document data has been extracted and has to be verified by your accountant before being published as a journal entry in your accounting software.
- PUBLISHING: The document is being published into your accounting software.
- IN BOOKS: The document is a Company Expense and has been fully extracted and verified by the accountant. It sits now as a journal entry in your accounting software.
- EXP CLAIM REPORT: The document is an Expense Claim Expense and has been fully extracted and verified by the accountant. It sits now as an entry in the Expense Claim report of the month which will be approved before reimbursement. The expense will appear in your accounting software after the Expense Claim report has been approved.
- RECONCILED: The document has been reconciled with your bank statements in your accounting software (only available for SleekBooks)
- DUPLICATE: We already received an identical document. The document will not be processed. You can decide to Archive it or Delete it, or let your Accountant do it for you.
- ERROR: There was an error with the submitted document. Please check the error by hovering over the error label to check it. You can submit the document again if necessary.
- Eye icon: By clicking on the eye icon, you can have a quick preview of the source document, to check it without having to go into the detailed view
- Action icon: You can archive or delete (when allowed) a document.
By clicking on a line, you will reach a page with the source document, as well as the data extracted to be added to your books.
Archiving a document
You can archive a document by clicking on the Action icon (3 vertical dots):
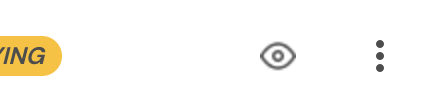
Then select "Archive":
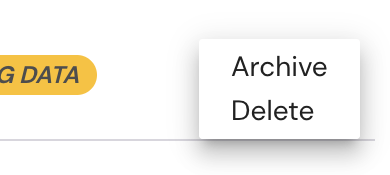
After you requested to archive a document, a confirmation pop up appears:
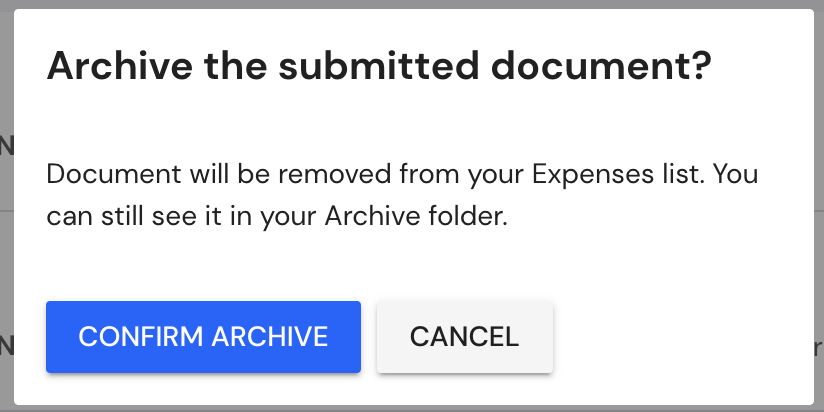
After confirming, the document will still viewable in the Archived Documents section.
In order to keep the list of documents manageable, your submitted documents are automatically archived after 1 year.
Deleting a document
You can delete a document by clicking on the Action icon (3 vertical dots).
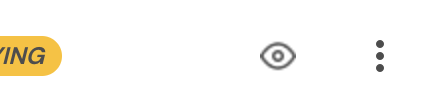
Then select "Delete":
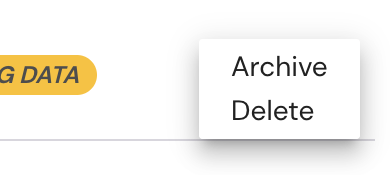
After you requested to delete a document, a confirmation pop up appears:
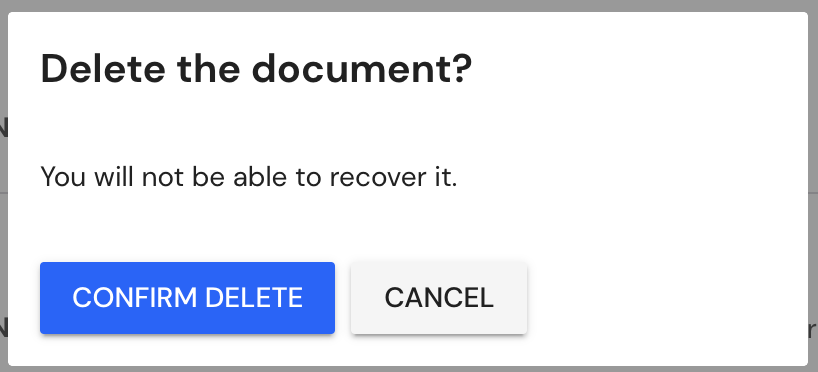
After confirming the document's deletion, you will not be able to retrieve it, so please proceed with care!
In case the document was already recorded in your accounting software (appearing as IN BOOKS or EXP CLAIM REPORT), then you can not delete it right away. Instead, you can click on "Request Delete" to notify the accountant who will do the necessary.